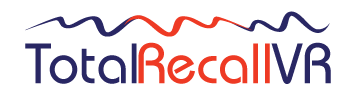A LinX Virtualis trial recorder is free and allows you to test the compatibility between an IP-based communication system and Total Recall VR recorders.
A trial LinX Virtualis recorder comprises one (or more) instances of the Total Recall VR Desktop PC application in combination with a single instance of the LinX Virtualis recorder. In addition, you need the following:
- A Virtual Machine (VM) environment such as VirtualBox, VMware Workstation or WMware ESXi.
- A Windows PC with network access to the VM environment.
We recommend that you download and familiarise yourself with the information in the following guides before you start:
- Total Recall VR Desktop User Guide
- Total Recall VR Manager User Guide
- Total Recall VR LinX Virtualis Quick Start Guide
Once the LinX Virtualis trial recorder is active, you will find the information in the following guides helpful:
The following are the steps to set up a trial LinX Virtualis recorder:
- Install an instance of the Total Recall VR Desktop PC application.
- Activate the instance of the Total Recall VR Desktop PC application.
- Install an instance of the LinX Virtualis recorder VM.
- Activate the instance of the LinX Virtualis recorder VM.
- Configure the LinX Virtualis recorder for recording in your environment.
Install an instance of the Total Recall VR Desktop PC application
Steps:
- Download the installation package (ZIP) for the latest version of the Total Recall VR Desktop PC application.
- Extract the installer (EXE) from the installation package (ZIP).
- Follow the instructions in section 3 of the Total Recall VR Desktop User Guide to install the prerequisite software and the Total Recall VR Desktop.
Activate the instance of the Total Recall VR Desktop PC application
When you run the Total Recall VR Desktop PC application for the first time, use the Trial Token to activate it. Section 3.7 of the Total Recall VR Desktop User Guide contains detailed instructions.
If you are having trouble activating the application, visit the “How do I activate a PC application without Internet access?” form topic and follow the instructions to obtain your trial activation key.
Once the application is active, you should configure it and log in with the default username and password – see section 3.7 of the Total Recall VR Desktop User Guide.
Now proceed to configure a user with all permissions, as explained in section 5.1 of the Total Recall VR Manager User Guide. Then log in as that user. The following section assume that you are using this new user from this point onwards.
The Total Recall VR Desktop PC application to connect to your LinX Virtualis instance.
Install an instance of the LinX Virtualis recorder VM
Steps:
- Download the installation package (ZIP) for the latest version of the Total Recall VR LinX Virtualis VM. Obviously, download the VM package for the VM environment that you plan to use.
- Extract the VM (OVA) from the installation package (ZIP).
- Follow the instructions in section 3 of the Total Recall VR LinX Virtualis Quick Start Guide to deploy the VM.
Activate the instance of the LinX Virtualis recorder VM
To activate the LinX Virtualis recorder instance, you need to receive a Feature Key and a Channel Key from us. We need to receive the Hardware Key for your instance of the LinX Virtualis recorder to issue the two keys.
To get the Hardware Key for your instance of the LinX Virtualis recorder, you need to connect the Total Recall Desktop PC application to the LinX Virtualis recorder over the network.
By default, LinX Virtualis configures its network interfaces and its Remote Interface as documented in section 4 of the Total Recall VR LinX Virtualis Quick Start Guide. In summary, by default, the Remote Interface of the LinX Virtualis is accessible over the LAN 1 network interface which uses IP address 192.168.1.100. As a result you need to create a private network that uses the IP range 192.168.1.0 to 192.168.1.255 between the PC that runs the Total Recall VR Desktop PC application and the VM that runs the LinX Virtualis recorder. This can be done in a number of ways. Section 3.4 in the Total Recall VR LinX Virtualis Quick Start Guide explains one way.
Once the network is in place, and you can ping the 192.168.1.100 IP address from the PC that is running the Total Recall VR Desktop, proceed to configure a Recorder as explained in section 3.4 of the Total Recall VR LinX Virtualis Quick Start Guide. More information on configuring Recorders is available in section 5.2 of the Total Recall VR Manager User Guide.
Once the Total Recall VR Desktop connects to the LinX Virtualis recorder it will show the Recorder Control Panel icon. From the Recorder Control Panel select the License button to display the Hardware Key. For more information see section 8.2.4 in the Total Recall VR Manager User Guide.
Use the Support Request form to send us the Hardware Key and make a request for a trial Feature Key and a Channel Key for your LinX Virtualis instance.
Once you receive the trial Feature Key and a Channel Key for your LinX Virtualis instance, you can apply the two to the recorder via the License form of the Recorder Control Panel – see section 8.2.4 in the Total Recall VR Manager User Guide.
Configure the LinX Virtualis recorder for recording in your environment
At this point you are ready to configure the LinX Virtualis recorder to record in your environment. All configuration is accessible via the Recorder Control Panel – see section 8 in the Total Recall VR Manager User Guide.
We recommend to configure the time zone and clock BEFORE you start recording.