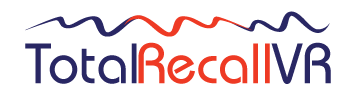The best way to activate a Total Recall VR PC application is to connect the PC that will run the application temporarily to a network with Internet access, activate the application and then disconnect the PC from the network with Internet access. If this is not possible for some reason then read on.
If your PC has Internet access and you are still experiencing problems with activation, then try disabling your firewall and anti-virus software before attempting activation again.
If you continue to have problems then read on.
To issue an activation license we need the following information about the owner of the license:
- Full Name
- Company Name
- Registered To
The above information becomes part of the license and can be used at a later date to identify and recover the license if misplaced.
In addition to the owner information, we need the following information about the PC that will run the application:
- Hardware IDs - see below for steps on how to determine the hardware IDs.
- Device Name - the "Device name" of the PC as it appears on the Settings -> System -> About screen.
Finally, we need the following information about the license itself:
- Application Name - the name of the Total Recall VR PC application that you wish to activate.
- Activation Type - one of: trial or perpetual.
- Activation Token - if you are requesting a perpetual activation, then we need the activation token that you wish to use. An activation token was sent to you at the time of a recorder and/or license purchase. If you have misplaced the Activation Token, then we need the serial number of your recorder.
All of the above information is mandatory and must be sent to us in a text form (please do not send us screen captures showing the information). In summary, here is a complete list of the information that is mandatory:
- Full Name
- Company Name
- Registered To
- Hardware IDs
- Device Name
- Application Name
- Activation Type
- Activation Token (or recorder serial number)
Use the Support Request form to send us the information or e-mail it to us directly.
Once we receive the information we will generate an Activation License and send it to you. It will look something like this (lines were removed to save on space):# Total Recall VR Desktop License (id: 1516257029957) 072966ff38be2f09c7786719d568d4190f48f3662583820bd965ec6b17bd e2435c2aaa0676c7fe963d9324b8954e574fd9d7d5491006e6d5e05a2d25 :25a0b1823fd85478e027e516f3dae1f81ba0ed144e8dd1d71d094691bd1c 6f9c5eac2d7aba350becd4ca04f1
When you receive the license please follow the “(Re) Activation with License Text” procedure which appears in the “First Run” section of the user guide for the application to activate it with the license.
How to get the Hardware IDs
To get the Hardware IDs for the PC that will run the Total Recall VR PC application:
- Download the Hardware ID Viewer application package: http://www.prolancer.com.au/download/trvr/HardwareID-Viewer.zip.
- Extract the contact of the package in a temporary folder on the PC which will be used to run the Total Recall VR PC application.
- Make sure that you have installed a Java runtime on the PC.
- Run the LICENSE4J-HardwareID-Viewer.exe file (on the PC that will run the Total Recall VR PC appliaction). It will display a small dialog which will show a number of hardware IDs. For example:
Hardware ID (hostname) : 1478fdbfa-45cc-339b-b92f-04ac6ba13c5dHardware ID (ethernet address) : 20c4dcd1a-b09f-3c4d-8c66-239f0704c1deHardware ID (system disk volume UUID) : 34457745a-08ee-3b20-aa40-3907a387efaeHardware ID (hdd manufacturer serial number) : 436b8bf49-4767-3e92-9978-cf1b5a1f0ae4 - Send us the text of the hardware IDs (do not send us a screen capture) so we can cut and paste.