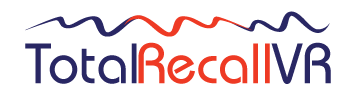The process of changing the IP address on systems without a screen (such as LinX Essence, LinX Evolution, Max Desktop and Max Server) can be daunting if you are unfamiliar with networking. The system can appear to be unresponsive to Remote Manager during the procedure.
The following procedure (also available in our manuals) explains how to change the IP address of systems without a screen. In this example we will change the IP address of the LAN 1 interface from 192.168.1.100 to 192.168.3.100.
- You need a PC which is not connected to a network. Make sure that the wireless network adapter is off (no connection to wireless network) and if your system has more than one network interface disconnect all network cables from it.
- Configure one of the wired network interfaces on the PC with static IP address 192.168.1.99 and netmask 255.255.255.0. This enables the PC to talk to other system on the 192.168.1.0/24 network. The TRVR can connect on this network as well using IP address 192.168.1.100 via its LAN 1 interface.
- Connect the PC network port to the LAN 1 port on the TRVR with the supplied cross-over LAN cable. If you are not using the supplied cross-over LAN cable, then make sure that you are using a cross-over LAN cable. This creates a simple network comprising of the PC, cross-over cable and the TRVR.
- Start a command prompt on the PC and ping address 192.168.1.100. Make sure that ping responses are received. Do not proceed until you are able to receive ping responses from the TRVR. You may have to adjust the configuration of the PC interface, and use a different cable if ping responses are not received.
- Install Remote Manager on the PC.
- Start Remote Manager and configure an administrator user to log in for the first time
- Create a TRVR connection in Remote Manager to 192.168.1.100 and password 0000, description say TRVR 1.100.
- Remote Manager should connect to the TRVR.
- Go to the TRVR Configuration tab, select the TRVR from the tree on the left hand side, then go to the Network tab.
- Change the IP address of LAN 1 to 192.168.3.100 and press the apply button.
- Remote Manager will show a small dialog showing the progress of the operation. This dialog will stay on the screen for a while and eventually will be replaced by a dialog saying that Remote Manager cannot connect to the TRVR. This is expected as the TRVR has IP address 192.168.3.100 now which is not reachable from the PC with address 192.168.1.99.
- Close the dialog and then close Remote Manager. This may take few moments to complete as it may be waiting on the network timeout to occur.
- Change the IP address of the PC to 192.168.3.99.
- Start a command prompt on the PC and ping address 192.168.3.100. Make sure that responses are received. Do not proceed until you are able to receive ping responses from the TRVR. You may have to adjust the configuration of the PC interface, and use a different cable if ping responses are not received.
- Start Remote Manager and create a TRVR connection to 192.168.3.100 and password 0000, description say TRVR 3.100.
At this point you can connect the TRVR to your network and access it over the LAN 1 interface using IP address 192.168.3.100.